Table of Contents
スケーリング対応
Elona Extenderはスケーリングに部分的に対応していますが、互換性のためにデフォルトでは非対応アプリと同じ挙動になります。
これにより、文字がぼやけて表示されることが気になる場合は以下の設定をお試しください。
なお、EExBootに対してこの設定を行うと、EExBootから起動するElonaにも影響が及びます(システムによる拡大が行われなくなりアプリ任せになるが、Elonaはスケーリング非対応なので小さい表示になる)。必要に応じて、EEx側でElonaの画面を大きくする設定を使用してください。
現在の設定を確認する
Windowsのディスプレイ設定を開きます。
デスクトップを右クリックしてディスプレイ設定を選ぶのが簡単です。
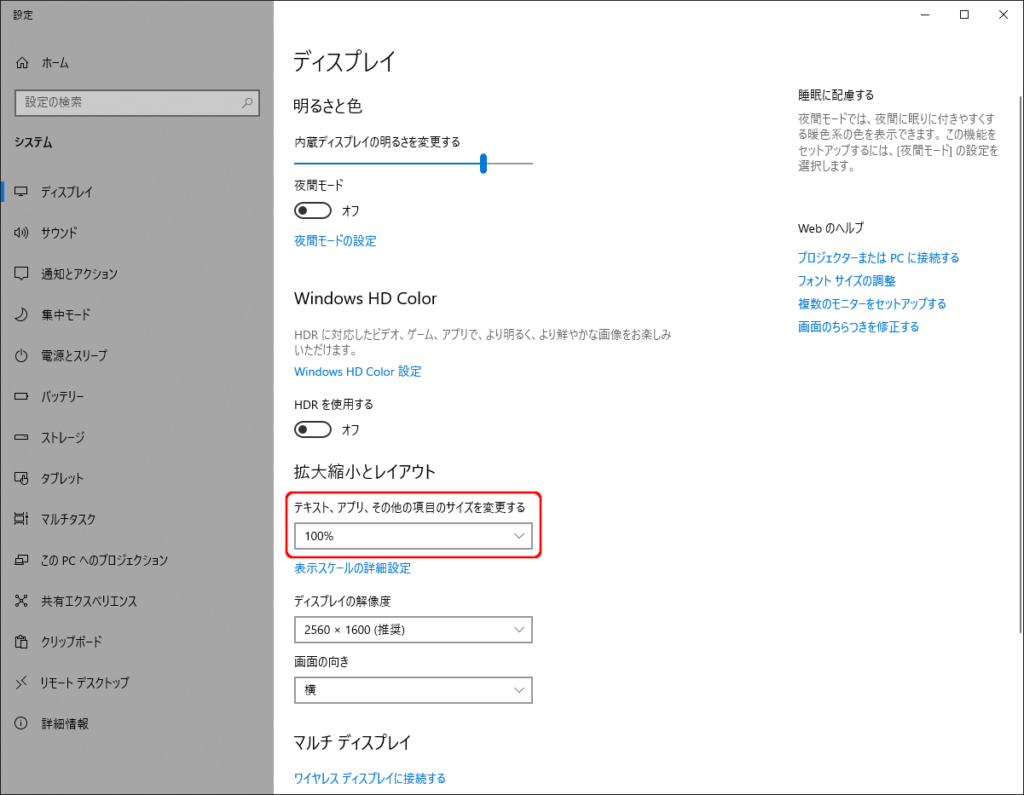
画像の赤枠の部分がスケーリングの設定になります。
100%の場合
100%の場合は以下の設定は意味がありません。
この状態で文字がぼやけて表示されている場合は、赤枠の下の設定(ディスプレイの解像度)が推奨になっていない可能性があります。
100%ではない場合
解像度の高いモニター向けに、通常よりも大きく表示する設定が有効になっています。
スケーリング対応アプリの場合は、アプリ自身が拡大の処理を行います。
(拡大の結果や品質はアプリ次第で、基本的には奇麗に拡大されます)
スケーリングに対応していないアプリの場合は、Windows OSが拡大の処理を行います。
(スケーリングなしの表示をベースに単純な拡大処理をするため表示がぼやけます)
Elona Extenderはスケーリングに対応しています(アプリ自身で拡大することが可能)が、実際の動作は後者となります。
これは、どちらの動作になるかはアプリ自身で拡大することが可能かどうかではなく、どのように設定されているかで決まるためです。
Elona Extenderはデフォルトではスケーリング非対応として動作するようになっているので、Elona Extenderによるスケーリングを有効にするには下記の設定を行う必要があります。
EExBootの高DPI設定を変更する
EExBootのプロパティを開いて、互換性タブに切り替え、高DPI設定の変更をクリックします。
高いDPIスケールの動作を上書きします。のチェックボックスをオンにします。
その下はアプリケーションのままにしておきます。
同じ操作をEExConfigに対しても行います。
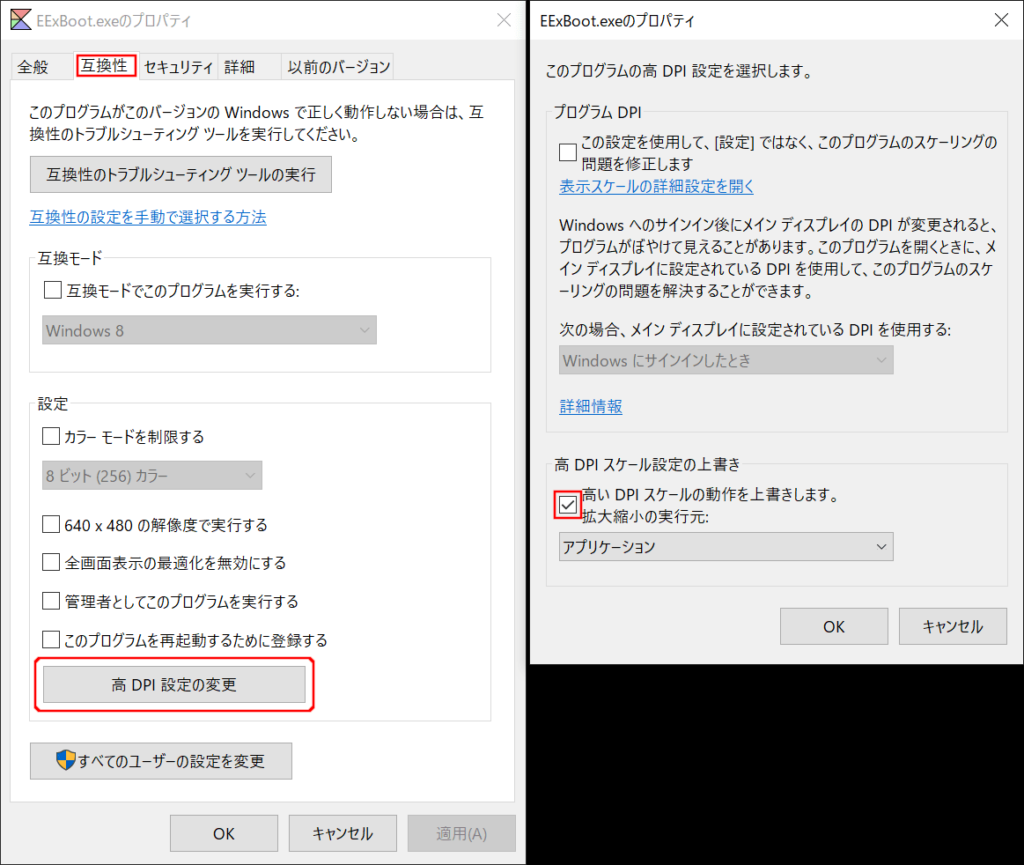
これによりElona Extenderによるスケーリングが有効になります。
ウィンドウサイズを再設定する
Elona Extenderはウィンドウによってはそのサイズを記憶することができます。
記憶したときと異なるスケーリング倍率で動作させた場合、ウィンドウのサイズは基本的に変わりません。
しかし文字のサイズは変わるため、多くの場合レイアウトが崩れてしまいます。必要に応じてウィンドウのサイズを再設定してください。
また、ウィンドウごとに設定できる最小サイズはスケーリング倍率によって変化します。
記憶されているサイズが最小を下回る場合は、自動的に調整されます。